Rich Text Field
The Rich Text Field lets editors write and format dynamic content in a familiar interface. The content is saved as JSON in the database and can be converted to HTML or any other format needed.
Consistent with Payload's goal of making you learn as little of Payload as possible, customizing and using the Rich Text Editor does not involve learning how to develop for a Payload rich text editor.
Instead, you can invest your time and effort into learning the underlying open-source tools that will allow you to apply your learnings elsewhere as well.
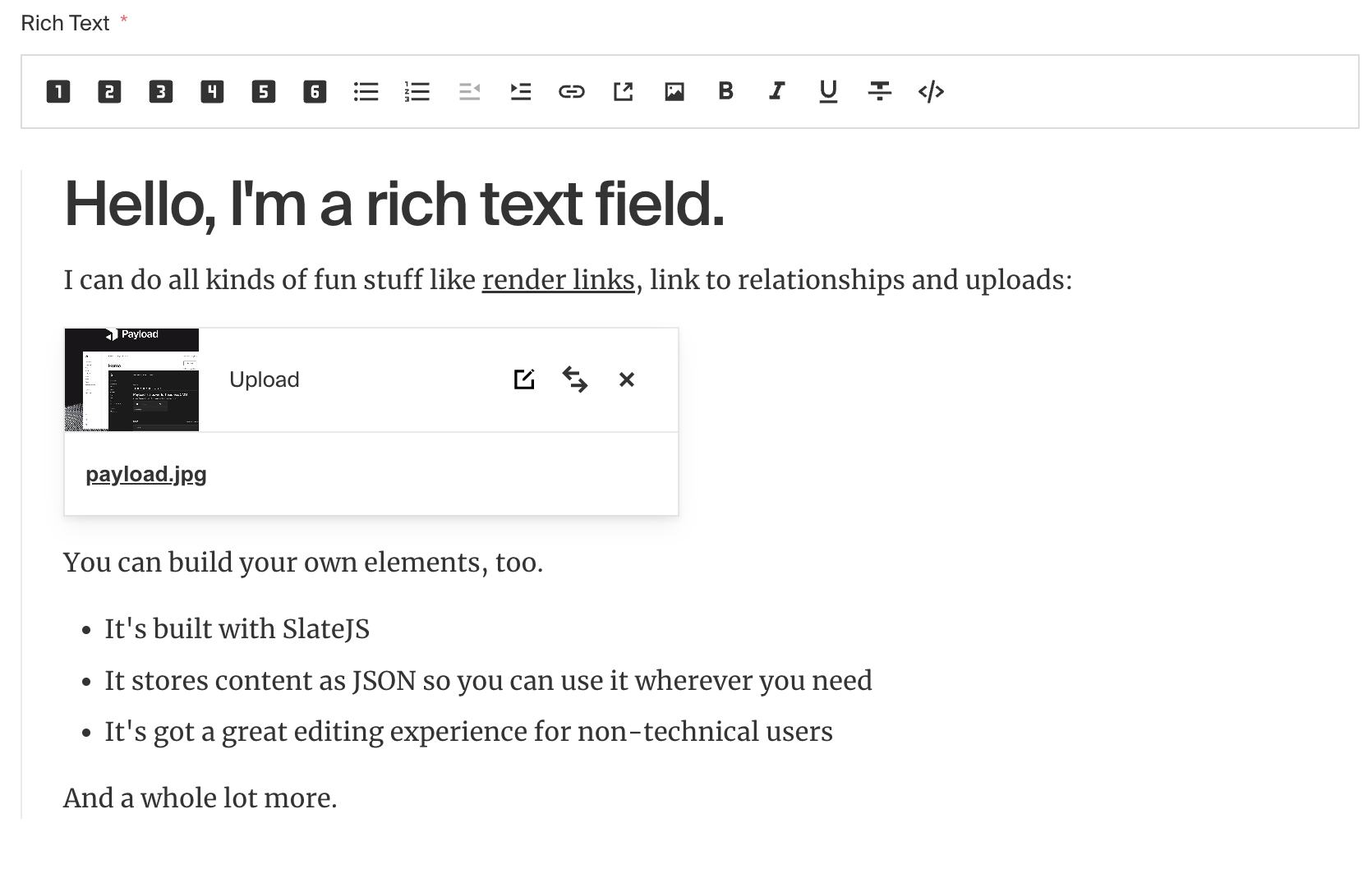
Config Options
Option | Description |
|---|---|
| To be used as the property name when stored and retrieved from the database. More details. |
| Text used as a field label in the Admin Panel or an object with keys for each language. |
| Provide a custom validation function that will be executed on both the Admin Panel and the backend. More details. |
| If this field is top-level and nested in a config supporting Authentication, include its data in the user JWT. |
| Provide Field Hooks to control logic for this field. More details. |
| Provide Field Access Control to denote what users can see and do with this field's data. More details. |
| Restrict this field's visibility from all APIs entirely. Will still be saved to the database, but will not appear in any API or the Admin Panel. |
| Provide data to be used for this field's default value. More details. |
| Enable localization for this field. Requires localization to be enabled in the Base config. |
| Require this field to have a value. |
| Admin-specific configuration. More details. |
| Customize or override the rich text editor. More details. |
| Extension point for adding custom data (e.g. for plugins) |
| Override field type generation with providing a JSON schema |
| Provide |
* An asterisk denotes that a property is required.
Admin Options
To customize the appearance and behavior of the Rich Text Field in the Admin Panel, you can use the admin option. The Rich Text Field inherits all the default options from the base Field Admin Config.
Further customization can be done with editor-specific options.
Editor-specific Options
For a ton more editor-specific options, including how to build custom rich text elements directly into your editor, take a look at the rich text editor documentation.